
- #DOWNLOAD RECORDIT FOR GIF MAKING ZIP FILE#
- #DOWNLOAD RECORDIT FOR GIF MAKING DOWNLOAD#
- #DOWNLOAD RECORDIT FOR GIF MAKING FREE#
- #DOWNLOAD RECORDIT FOR GIF MAKING MAC#
- #DOWNLOAD RECORDIT FOR GIF MAKING WINDOWS#
Student (working on an in-class assignment): I can't remember the vocabulary I know there are things that need fixing with the healthcare system in Canada, but I’m so incredibly thankful for i… /i/web/status/1… 3 weeks ago
#DOWNLOAD RECORDIT FOR GIF MAKING DOWNLOAD#
Your new GIF will appear just below the original GIF. Right-click (or Command+click on a Mac) on the smaller GIF and download it to your oldaily: Open Your CC Image Search Eyes to Openverse #oldaily downes.ca/post/74230 As Alan Levine reported Google's open access imag… 1 day agoĮliud is the best of the best /EliudKipchoge/… 2 weeks ago. A number like 5-10 will be quite fast, with a 15-20 being just a bit faster. Once your GIF is showing at the top of the page, type in a delay speed in the ‘Delay Time’ box just below the GIF. If you are uploading a new GIF, go to this page and upload a GIF or input a URL and click on ‘Upload!’. If you have just resized a GIF, simply click on the ‘Speed’ button just below the new GIF. Right-click (or Command+click on a Mac) on the smaller GIF and download it to your computer. The newly resized GIF will appear below the big GIF. Under the GIF, type in your desired width OR height (not both) in the appropriate boxes and click on ‘Resize It!’. Click on ‘Upload!’ and wait for the GIF to appear on the screen. If you have the URL, paste the address into the box. To upload a file, click on ‘Choose File’ and upload the file. You can also just copy the URL if you don’t need to download it. Once you are at the GIF, right-click (or also, Command+click on a Mac) on the GIF and choose to save or download the GIF (depends on the browser as to what option you will be given). If you visit the video recording and would like to see the GIF, click on the ‘GIF’ button in the bottom-right section of the video. If you miss the notification, or you want to go back later, click on the record icon in the menu or notification bar, and click on the recording you would like to visit. Neither option uses audio (GIFs never have audio). Click on the ‘All Done’ button to go to the video or click on the ‘GIF’ link to go to a GIF instead. Instead, you will be notified of a link once it is done. None of the screencasts are saved on your computer. Once you are done, click on the ‘Stop’ in the menu or notifications area (same area as starting the screencast) and Recordit will start processing and sending the recording to the cloud. Click and drag over the area you want to record and it will start recording immediately. Once you are ready to record, click on the Recordit icon in either your menu bar (Mac) or the notifications area of the task bar (Windows). You will know the program is running when you see the rectangular icon with a dot in the middle in your notifications bar in the bottom-right corner of the screen. Find the Recordit program and double-click it to start. Once it is finished, click on ‘Finish’. Click on ‘Install’ to start the installation. Select whether you would like to create a desktop icon or not and then click on ‘Next>’. Give permission to run it and then click on ‘Next >’ to start the install. 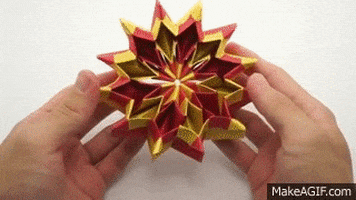

#DOWNLOAD RECORDIT FOR GIF MAKING WINDOWS#
You may be prompted by Windows about running the app. 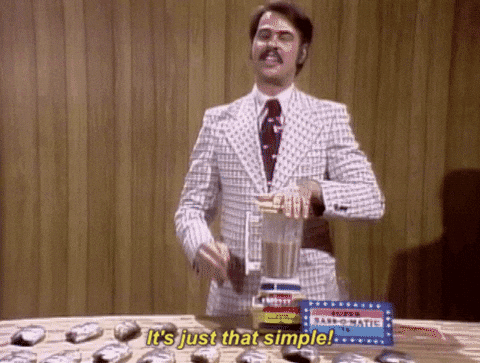
Once the installer has downloaded, double-click on it to run it.Go to and click on ‘Download for Windows’ button near the bottom of the page.You will know it is running once you see the Record button in your menu bar (it looks like a rectangle with a dot in the middle of it).Go to the Applications folder and double-click on ‘Recordit’ to start the program.To run this app (this only needs to be done once), follow the instructions from this website under the “Trusting Apps on a Case-by-Case Basis” title.
#DOWNLOAD RECORDIT FOR GIF MAKING MAC#
This is a new security feature Apple added a couple of updates ago, stopping third-party apps from running unless they are downloaded from the Mac App Store. Double-click on the app and you will likely get a security warning and won’t allow you to run it.Once it is unzipped, move the file to your Applications folder.
#DOWNLOAD RECORDIT FOR GIF MAKING ZIP FILE#
It is a ZIP file and depending on your browser, may need to be opened by double-clicking on the ZIP file.Go to and click on ‘Download for Mac’ button near the bottom of the page.Here is how it works: Recordit Mac install:
#DOWNLOAD RECORDIT FOR GIF MAKING FREE#
I have started using a tool called Recordit, a free app for Windows and Mac that makes a simple screencast that is cloud stored as both a video and a GIF. There are a number of ways to create a screencast for free, but not many of them export as an animated GIF. Today, Marisa asked me what tool I used to create them and I thought it might be helpful to do up a post showing all of the steps I used. Yesterday, I created a comprehensive guide to GroupZap and I used a number of animated GIFs to demonstrate certain functions.


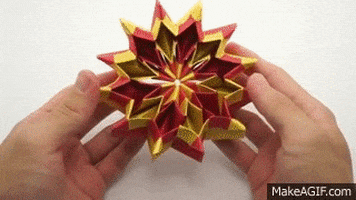

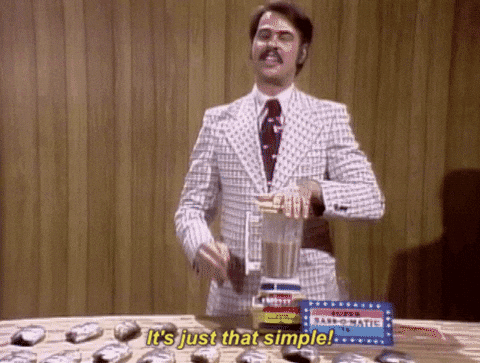


 0 kommentar(er)
0 kommentar(er)
